The best way to get started with FAIMS Mobile is to look at some of the digital recording modules we have developed and posted in our online Module Library. Here is what you need to look at them:
Prerequisites:
-
An device running Android 6.x or higher (any device >2Gb of RAM, and from a major manufacturer will likely work)
-
Access to stable and high-bandwidth wifi for the app download[^1].
-
5 minutes time
Step-by-Step¶
-
Get your hands on a device running Android 5.x (or higher version) device (if you are thinking of buying one for your fieldwork, check out our list of recommendations)
-
Install the FAIMS app using one of the following two methods:
a. Switch on the wifi, get the device online and download the FAIMS app from Google Play Store (show a picture of the icon they are looking for on the tablet)
b. Connect your Android device to your computer and install the FAIMS app from Google Play by visiting the FAIMS page on the Google Play Store
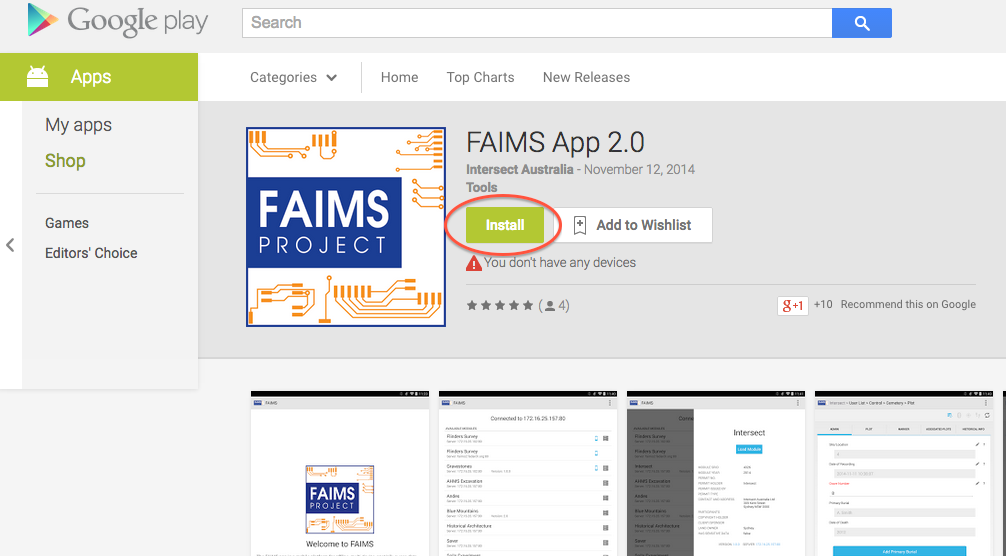
-
Once the app is installed, open it and you should see the following screen:
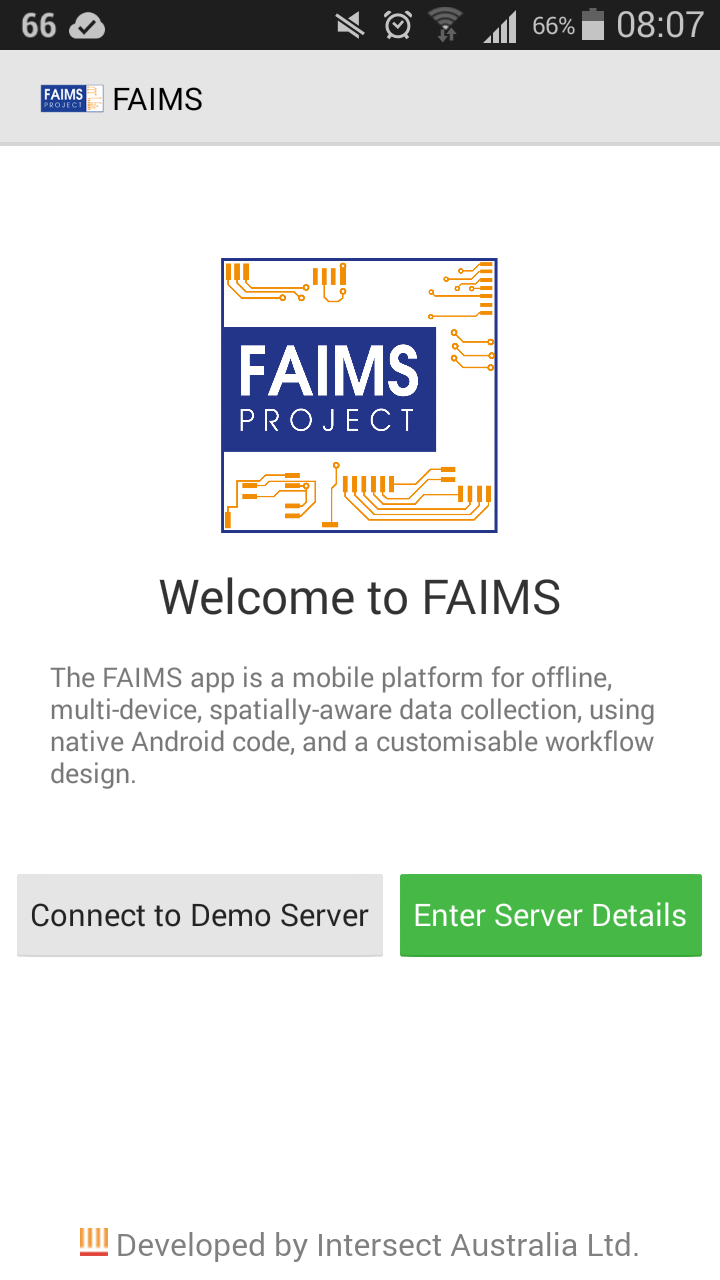
-
For now, to try FAIMS before setting up your own data server, select "Connect to Demo Server" button on the bottom left.
-
You should now see a screen telling you that you are connected to "demo.fedarch.org" This screen will also show you a scrolling list of the available modules. Modules are the way that FAIMS can be customised to support your unique research workflows. They are your Digital Recording Forms tailored specifically to your project.
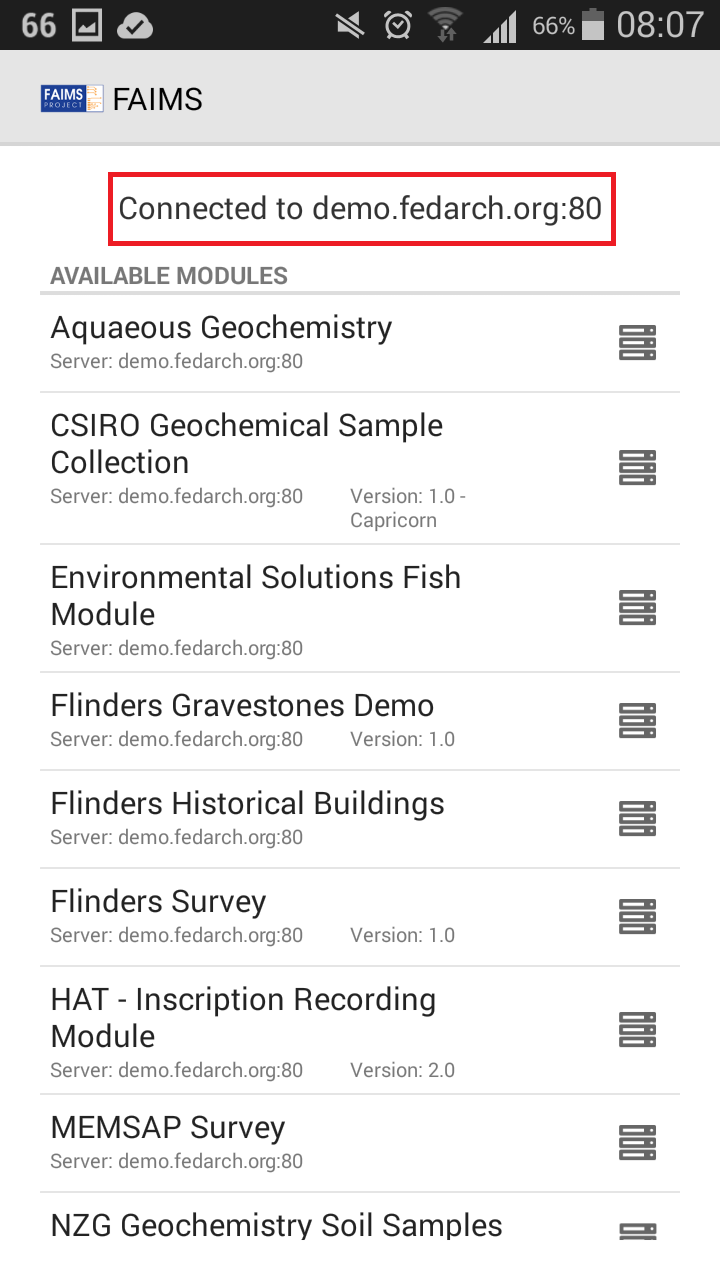
-
Which module should I select? That depends on your research needs. Do you need GIS, hierarchical dropdowns or data input validation? Here are a few hints about features of some of the demo modules:
c. CSIRO Geochemical Sample collection: has GIS (map viewing and shape creation), validation, dynamically generated UI items, autoincrementing IDs, and data input validation. Has Oz raster data (give it 60s to open the module).
d. Flinders Historical Buildings: has hierarchical dropdowns and lots of picture dictionaries for various architectural elements in Oz historic architecture, logic generates date ranges on basis of image selections.
e. MEMSAP Survey: designed for transect survey with stone artefact recording; GPS is required. Has fine GPS and Tracklog settings, Map and captured points viewing, Survey Unit ID validation, etc.
-
Click the module to Download it.
f. If you touch your device's screen during the module download, the process will stop and you have to resume.
g. If your internet connection goes off during the module download, you have to start over.
h. If you are asked 'Do you want to download or update the module?', then the Module is already on your device.
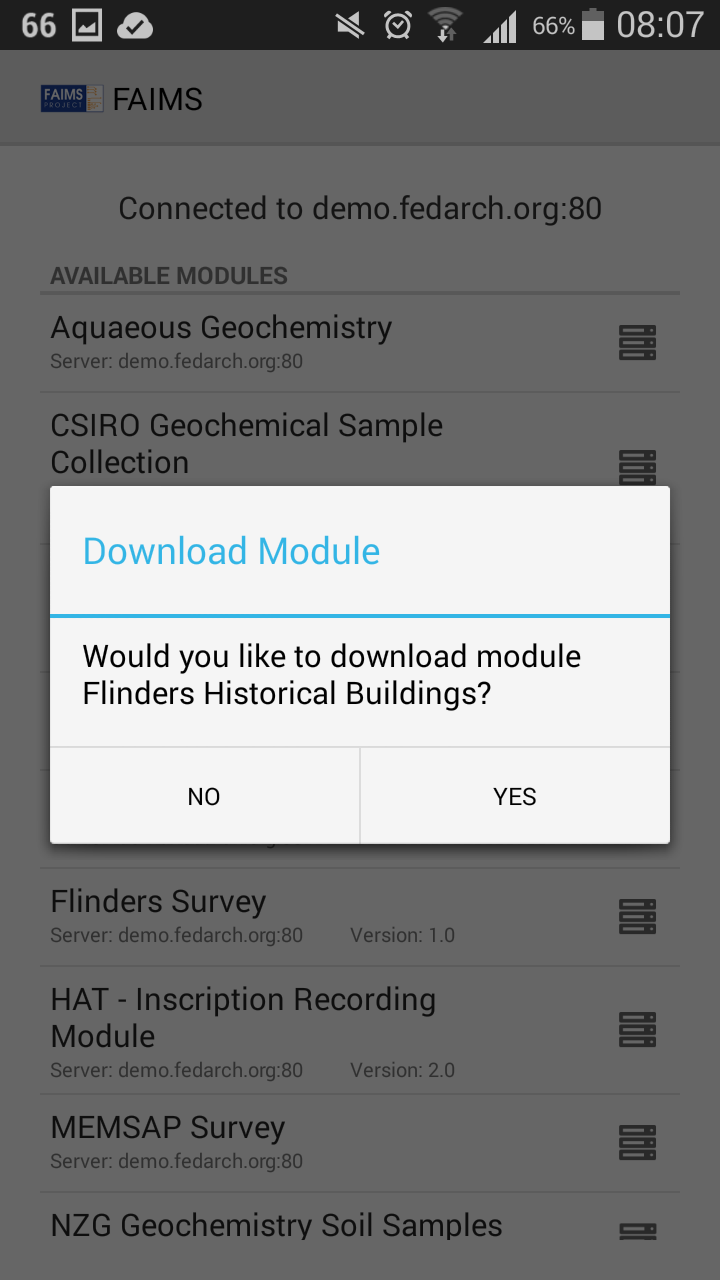
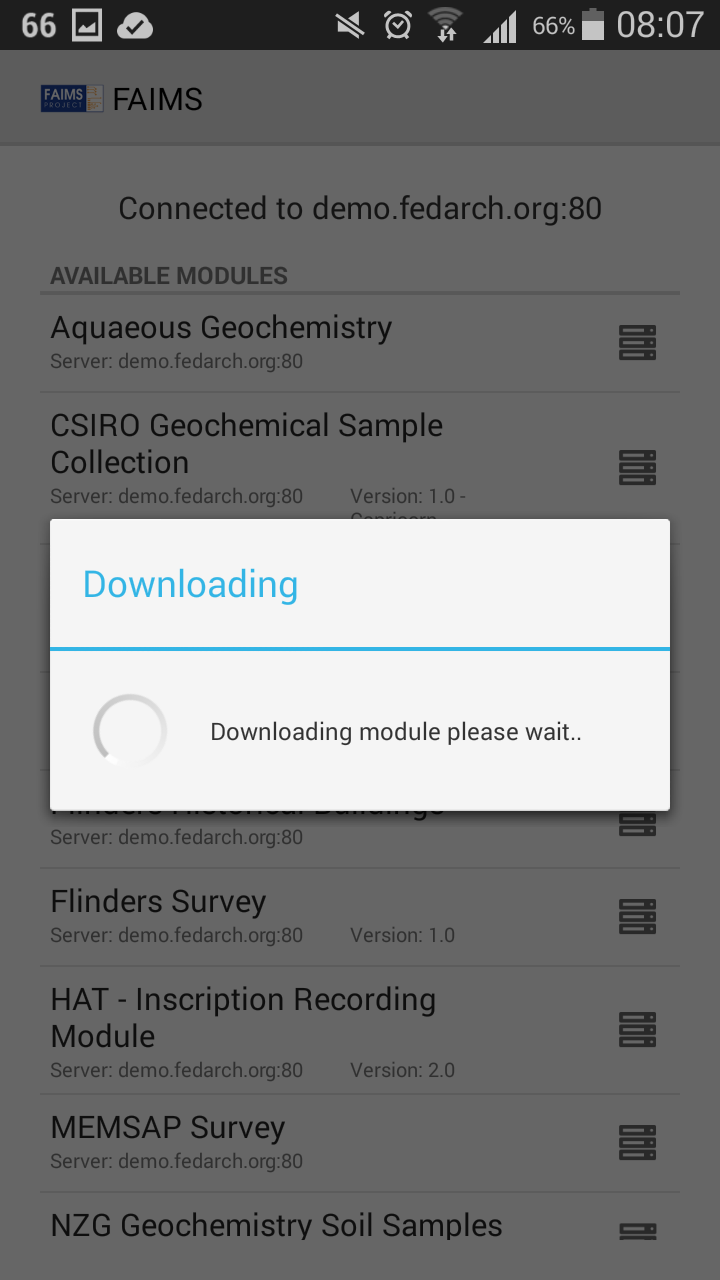
-
Once the Module has downloaded, you will see the Informational panel with Module available info. Select the button "Load Module" and the Module will start loading.
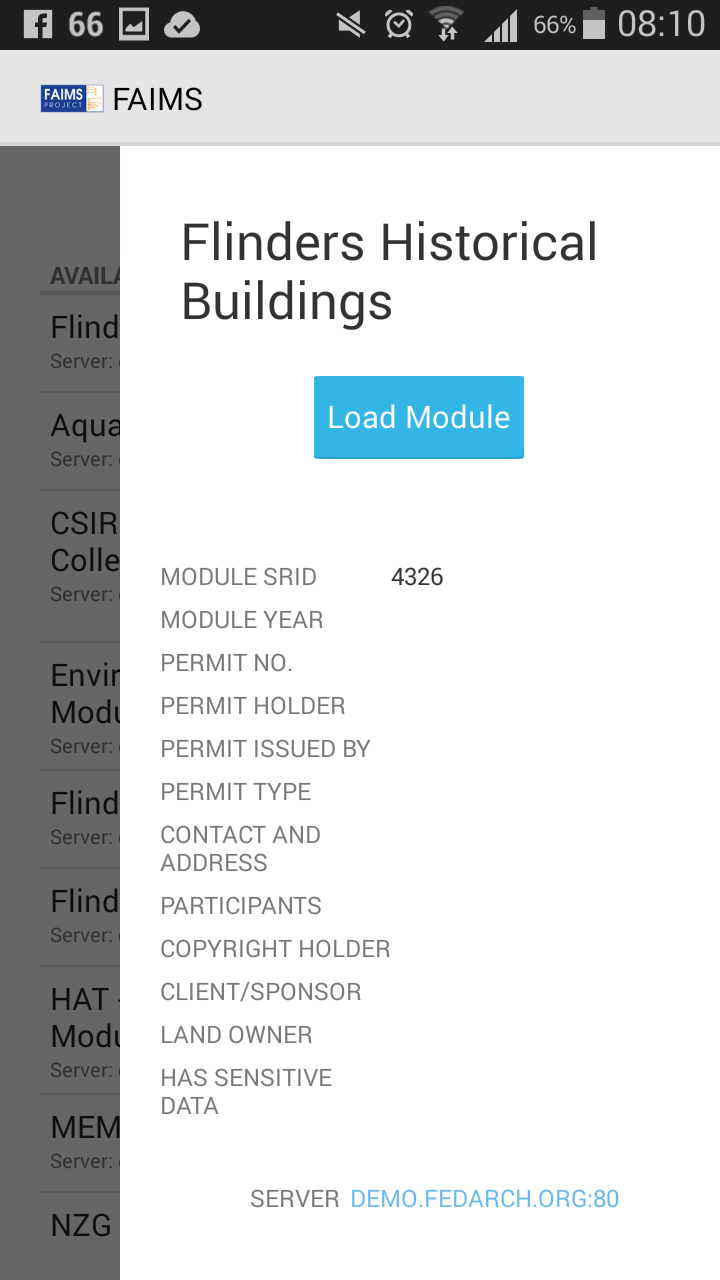
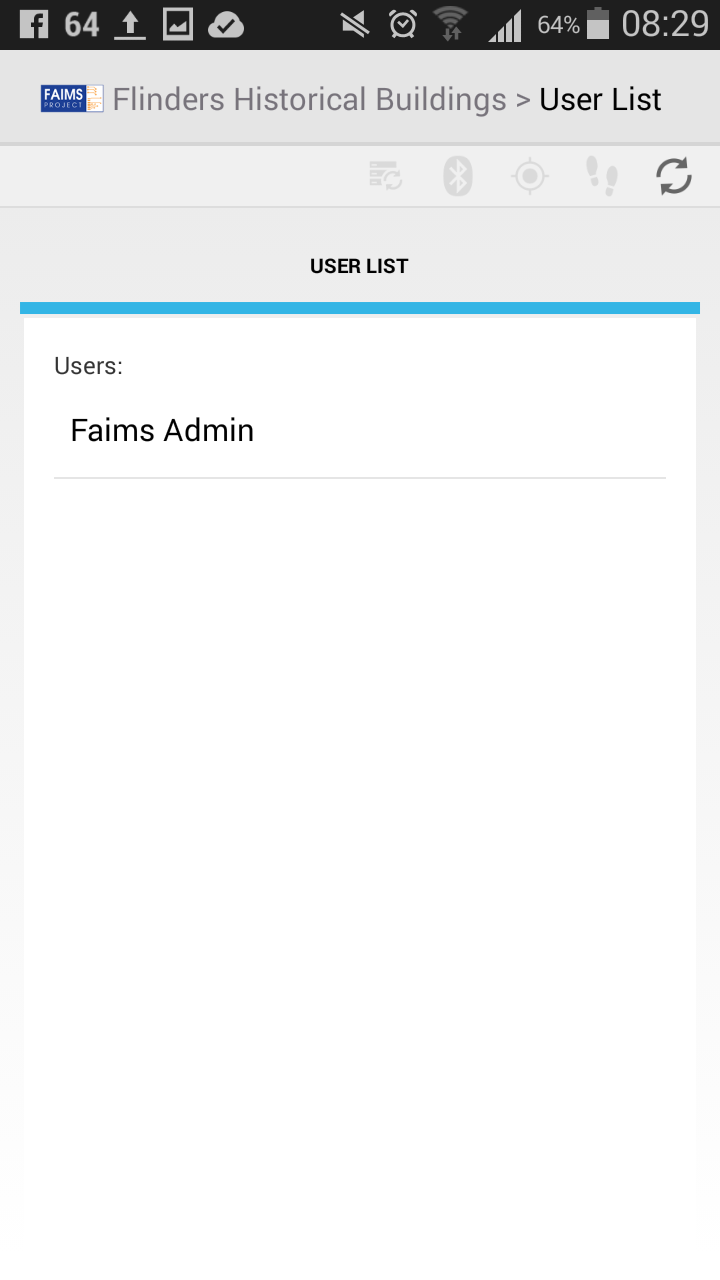
-
After logging in you can start entering data in your module.
-
Once you are in a module, notice the top bar with three dots on the right - that is where some options are hiding. (enable sync, connect GPS, etc.) Below there is a bar with indicator icons, indicating the status of your GPS, syncing, server connectivity, etc. Once you start entering data and navigating deeper into the module, use the Back button to navigate up in the hierarchy. If you swipe your finger from the left edge of the screen to the right you will also navigate up the module hierarchy, exit the module and use the buttons to create new record, duplicate or delete a record.
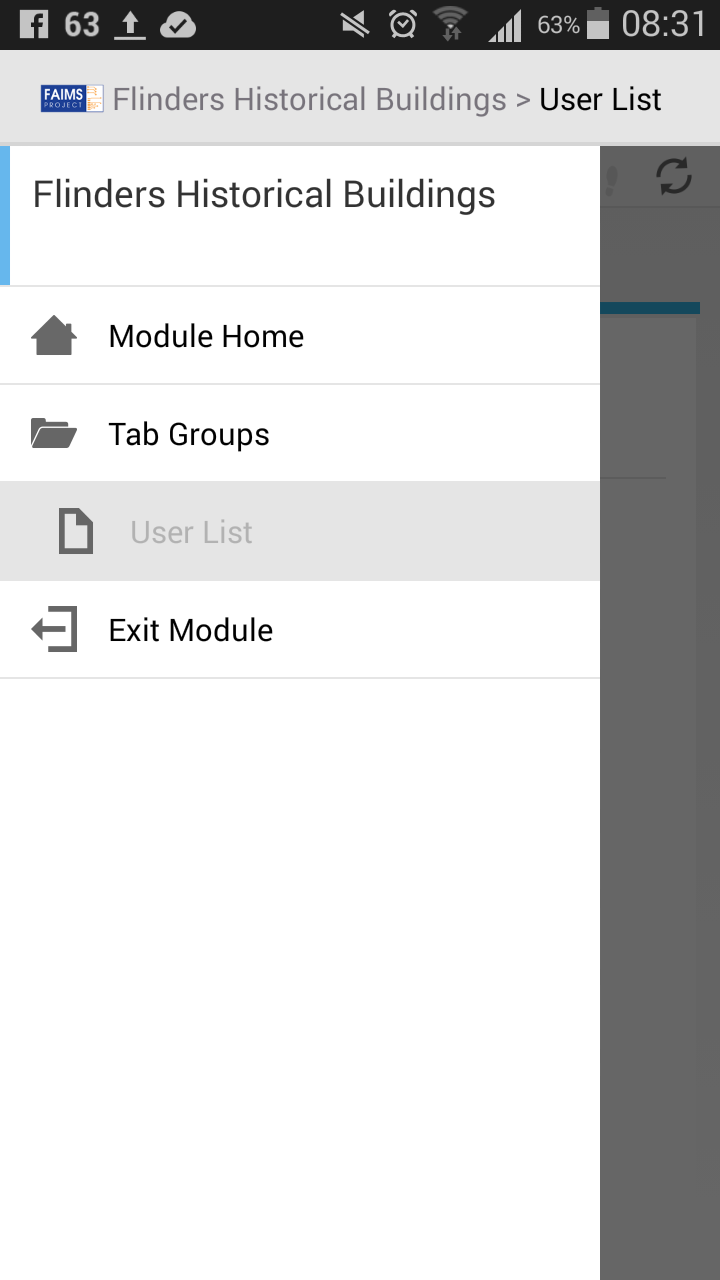
User Guidelines¶
For Guidelines on how to use the Mobile Platform (create, edit, modify and administer the modules as well as the server), please refer to our online User Guide.
Alternative path to these manuals exists via the Support tab on our website www.fedarch.org or by using the Getting Started button on the Mobile Platform subsections located throughout.
Troubleshooting¶
Cannot download the FAIMS app: Did you get a message saying "Your device isn't compatible with this version" when trying to download the FAIMS app?
Your device's hardware or software may not be supported.
Hardware check: Does your device have a rear camera? Some hardware is essential for the device to be compatible for download via Play Store. If you don't have a rear camera, don't worry. Your device will run the app, but it will need to be installed manually (via apk. see Guidelines below).
Software check: Is your device running Android 4.3 - 5.0.1? Check the make of device and your Android kernel by going to Settings > About Phone ( the label may differ by device) and copy the Android version to us at support@fedarch.org. The info should look like this: Model number (e.g.Nexus 7), Android version (e.g. 4.4), Kernel version (e.g. 3.1.10-gee1aob2). Feel free to send a screenshot if that's easier (most phones can take a screenshot by holding down volume down and power keys or Home button and power keys).
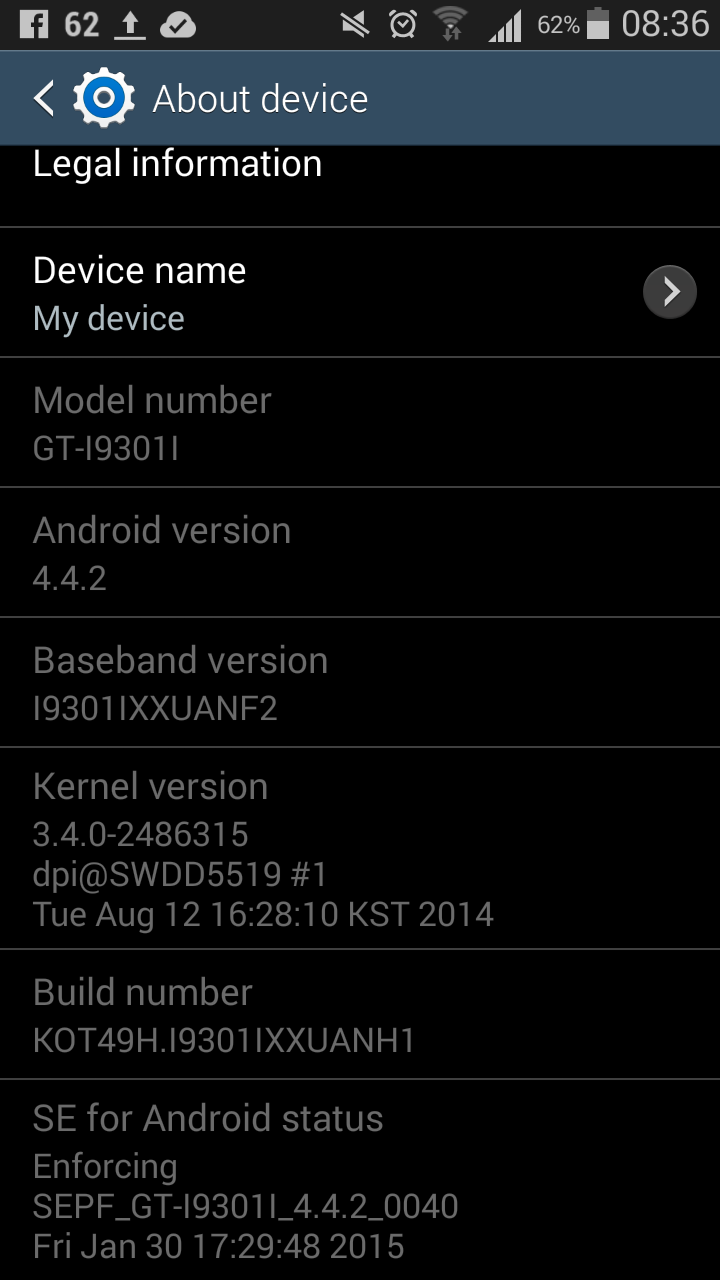
Cannot see any modules in the list
Check that you are connected to demo.fedarch.org ( the line should appear above the module list). Exit the app by swiping it away in your list of applications. Check that you have good wifi connection, open the app and try again. If problems (wifi is sporadic) persist, try again when you have reliable wifi. If problems persist with good wifi, shoot an email to support@fedarch.org The Demo server is hosted on Australian national infrastructure, which is subject to downtimes for maintenance, which can take 24 hrs or more. If the Demo server is being maintained we will send you information to reroute to an active server.
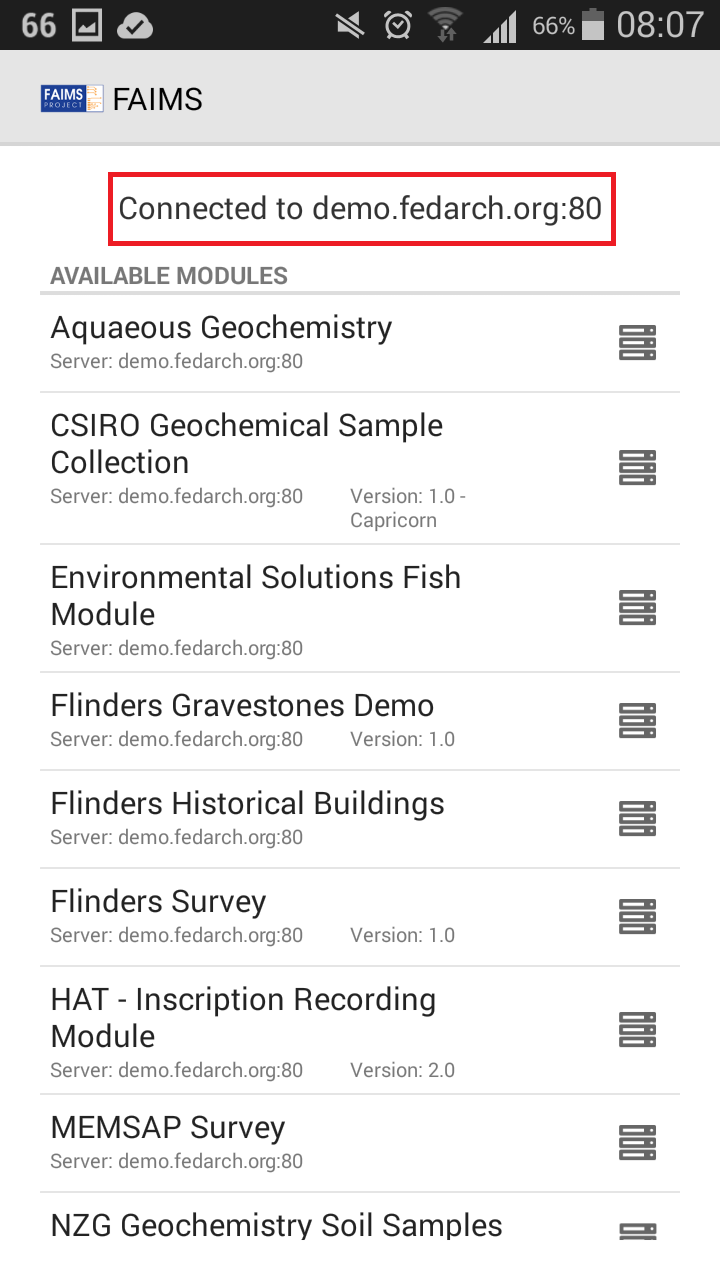
Cannot see any modules in the list when offline
You need to be online to see and download recording modules. Once downloaded, they will show on your device even when offline. The downloaded modules have a blue mobile device icon on the right hand side. Modules that have not been downloaded have a server icon only.
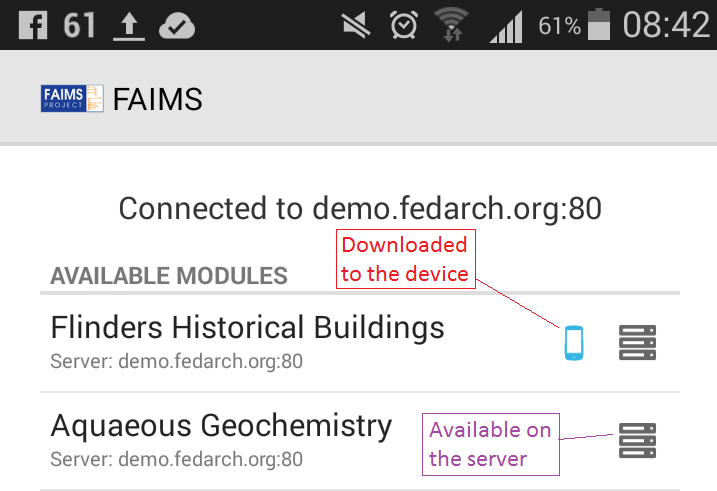
Alternate ways of installing FAIMS (not via Google Play)
When Google Play installation does not work for you you can download the installation file (faims-android.apk with the most recent date) from our website: http://fedarch.org/apk.
If you do install manually, the app cannot download new updates, and may suffer from already-fixed bugs. Please check with us if running into any issues.
Before you can install FAIMS apk on your device you will need to go into the Android Settings on your device and select Security. Then make sure "Unknown sources" is ticked.
If you download directly onto your Android device you may see a warning that "This type of file can harm your device". This is a precaution against accidental malware installation. Don't worry - faims-android.apk will not harm your device! Tap OK and faims-android.apk will download. Then click on the file in your file manager and install FAIMS. As the last step disable install from "Unknown sources" reversing the procedure above.
What else can FAIMS app do?¶
Much more! The sample recording modules illustrate some of the Mobile Platform functionality. The App can actually do much more, though, so if you have specific needs and requirements, please contact us.
To learn more about FAIMS project in general, please see Australian Archaeology 2013 (77) article, titled Creating eResearch tools for archaeologists: The federated archaeological information management systems project.
Contact¶
Thank you for trialling FAIMS Mobile Platform! Email us at enquiries@fedarch.org if you have any questions.
[^1]: Check that your wifi is not coming through a proxy. Also if you want to try a module with raster data in it (see our list), beware that downloads can be larger than 200Mb and therefore take 10-15 mins depending on your wifi download speed. Do not interact with the device while the download is in progress. Tapping the screen cancels the download.